本文结合一个案例,全面介绍Excel多条件查询公式,方便广大职场白领们在工作中能够直接套用。
Excel多条件查询要求:
左侧是财务报表数据源;
不同区域的各项管理费各不相同;
要求查询指定区域的指定管理费金额。
场景示意图如下图所示。
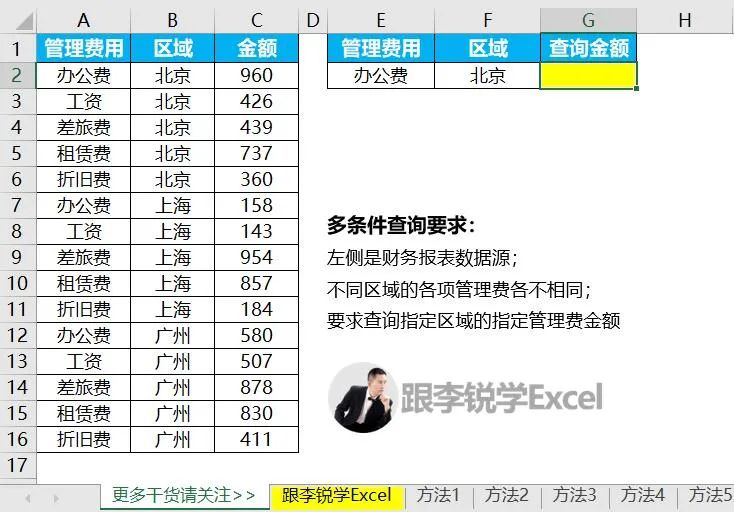
要求使用Excel公式实现根据多条件自动查询,当条件变更时,公式结果自动更新,如下动图演示所示。
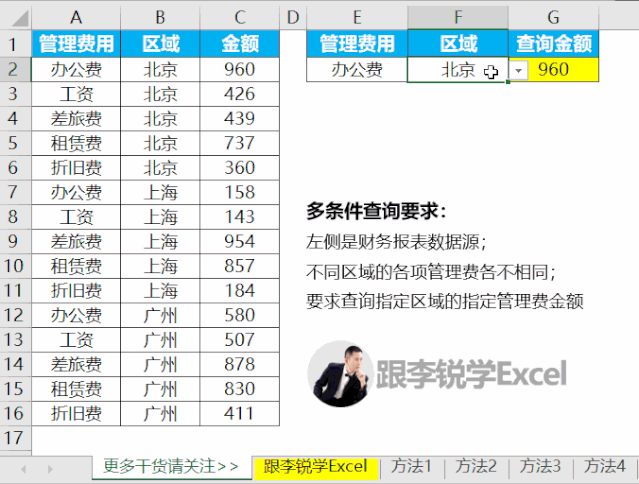
你能想到哪些解决方案呢,自己思考一下再往下看吧。
Excel多条件查询的方法1:
思路:将多条件合并为一个条件,再进行数据查询,首先创建辅助列放置合并条件区域,A列的公式如下。
=B2&C2
公式示意图如下所示:
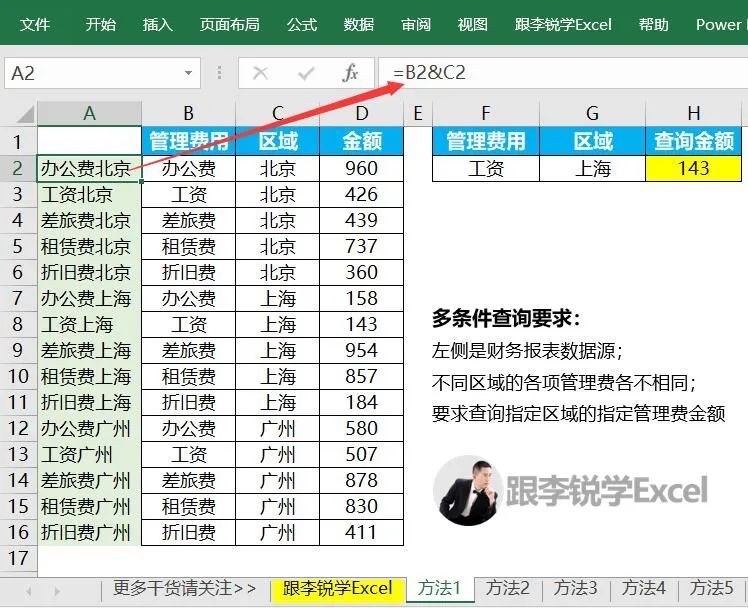
绿色区域中辅助列做好以后,同时包含管理费用名称和区域名称,作用是将两个单个条件合并为一个整合条件,方便后续使用VLOOKUP函数基础用法解决问题。
公式如下所示。
=VLOOKUP(F2&G2,$A$2:$D$16,4,0)
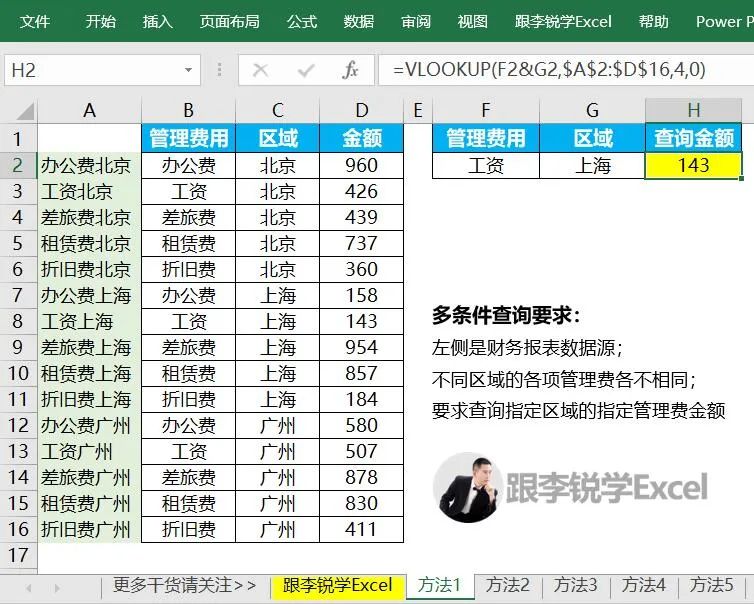
由于这种方法需要先创建辅助列,再输入公式,当工作中要求不得改动数据源结构时,无法制作辅助列导致VLOOKUP函数基础用法无法实现多条件查询, 所以下文中我们继续介绍不需要辅助列的解法。
Excel多条件查询的方法2:
借助IF函数创建内存数组,配合VLOOKUP函数实现多条件查询,公式如下所示。
注意数组公式需要同时按下Ctrl+Shift+Enter组合键输入。
=VLOOKUP(E2&F2,IF({1,0},$A$2:$A$16&$B$2:$B$16,$C$2:$C$16),2,0)
公式示意图如下所示:
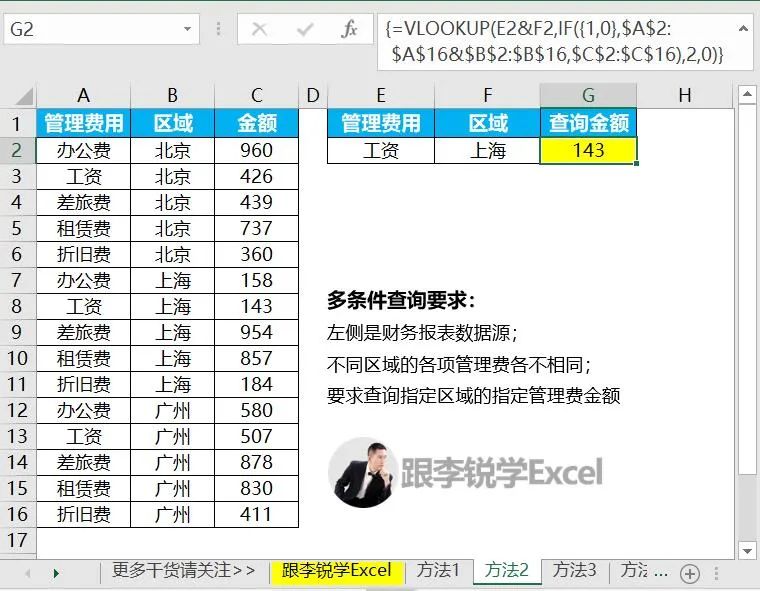
公式原理解析:
关于IF({1,0}的原理构建之前专门写过教程:
IF({1,0}很实用但不容易理解,你要知道它的这种构建原理就不难了
不懂的同学可以点击上方链接查看详细原理解析。
当然除了这种方法,还有其他方法可以解决,下文继续介绍。
Excel多条件查询的方法3:
利用CHOOSE函数构建的内存数组,也可以配合VLOOKUP函数实现多条件查询。
注意数组公式需要同时按下Ctrl+Shift+Enter组合键输入。
=VLOOKUP(E2&F2,CHOOSE({1,2},$A$2:$A$16&$B$2:$B$16,$C$2:$C$16),2,0)
公式示意图如下所示:
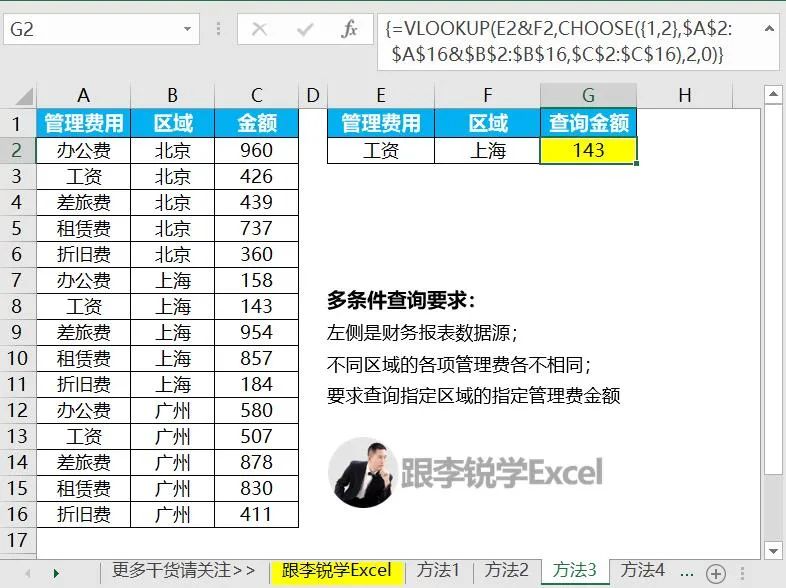
这个公式原理类似IF({1,0},上文专门给过链接,此处不再赘述。
Excel多条件查询的方法4:
数据查询类的问题,大多数都可以利用经典组合INDEX+MATCH函数解决,对于这种多条件查询问题也不例外。
借助INDEX+MATCH经典组合的公式如下所示。
=INDEX(C:C,MATCH(E2&F2,$A$1:$A$16&$B$1:$B$16,))
公式示意图如下所示:
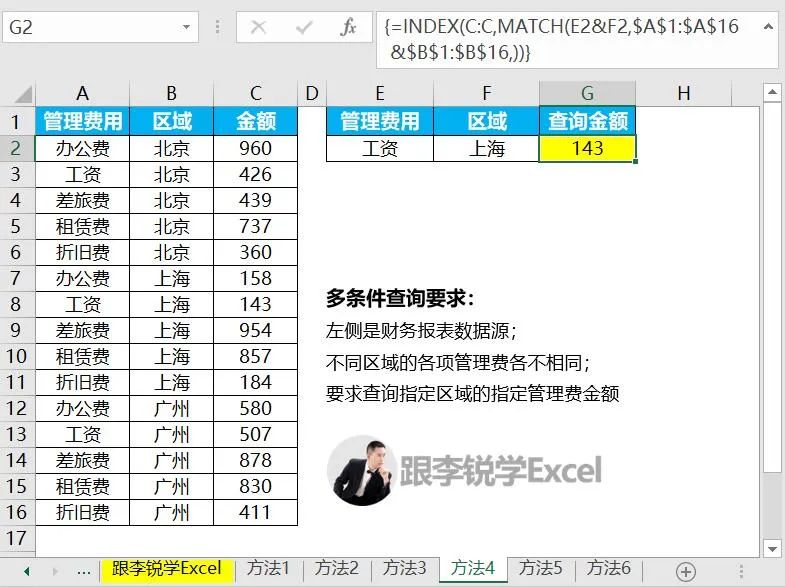
Excel多条件查询的方法5:
除了合并多个单个条件为一个整合条件的思路,还可以利用LOOKUP函数万能公式解决这类多条件查询问题。
使用的Excel公式如下所示。
=LOOKUP(1,0/(($A$2:$A$16=E2)*($B$2:$B$16=F2)),$C$2:$C$16)
公式示意图如下所示:
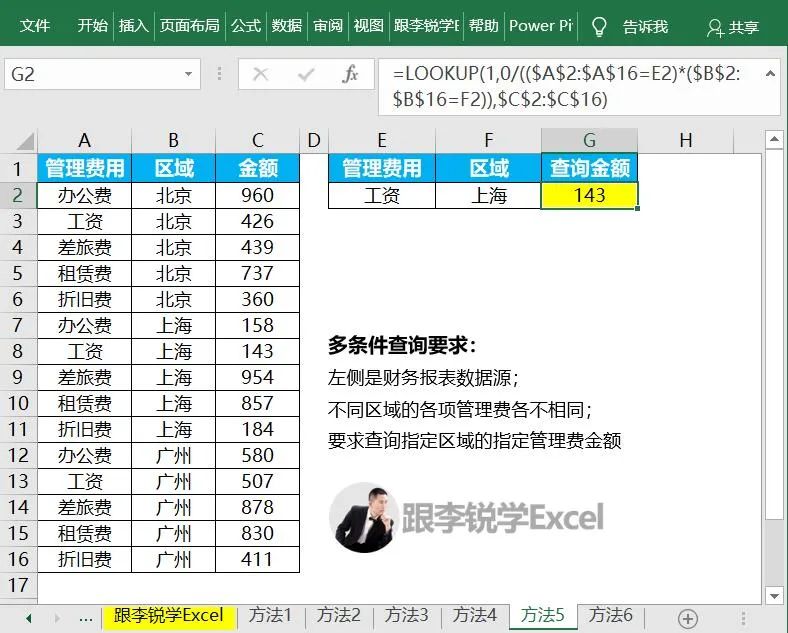
Excel多条件查询的方法6:
除了数据查询,这种不包含重复数据的数据源中进行多条件查询,还可以利用多条件求和的思路来解决。
使用SUMIFS函数进行多条件求和的公式如下所示。
=SUMIFS(C:C,A:A,E2,B:B,F2)
公式示意图如下所示:
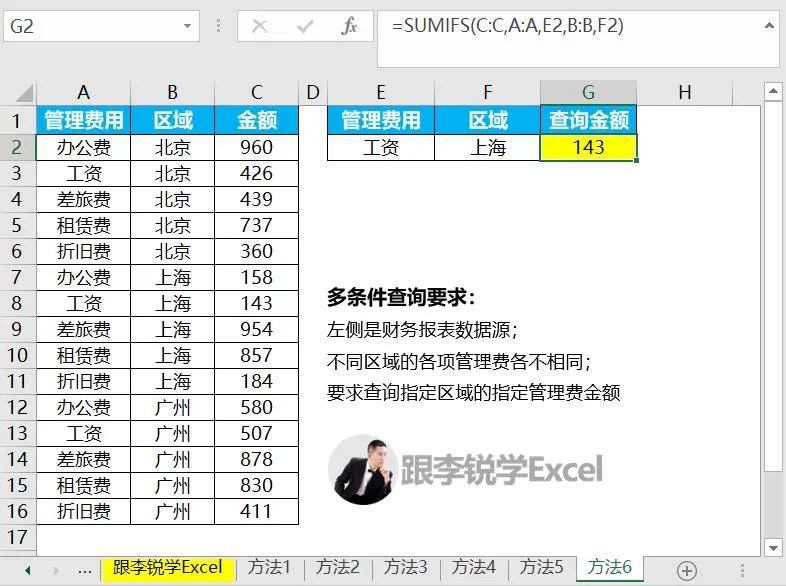
这些常用的经典excel函数公式技巧可以帮你在关键时刻解决困扰,有心的人赶快收藏起来吧。
